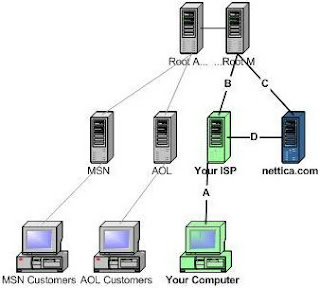10 Key Features in Windows 8:
Released just last week in Developers Preview mode, Windows 8 already
contains more than 300 new features. At its Build developers conference,
Microsoft pointed to plans to keep adding more new capabilities until Windows
8 evolves into a shipping product. Which of the existing features are
most important to get to know about right now?
While no list like this can even approach 'all inclusiveness', our list
of ten key features in Windows 8 ranges across new jargon such as
"charms" and "snap muti-tasking," to
first-time operatibility on ARM-based tablets, to major improvements
around support for USB 3.0, touch keyboards, file copying, and more. Here, in
no particular order of importance, is the list of ten:
1. Support for both x86 PCs and ARM tablets
Windows 8 is the first edition of Windows to operate on both ARM-based
tablets and traditional x86 PCs based on ARM processors from Intel and AMD.
“Support for ARM-based chipsets, touch, and sensors makes Windows 8 work
beautifully on your choice of a full spectrum of devices, such as 10-inch
slates with all-day battery life, ultra-lightweight laptops, and powerful
all-in-ones with 27-inch high-definition screens,” Microsoft contends, in a
Windows 8 Guide distributed with Windows Developer Preview
In addition, the ARM edition of Windows 8 includes a new mode dubbed “always
on, always connected,” designed to let tablets act like smartphones. Tablets
can remain in standby mode without disconnecting from the Internet, and then
wake up instantly.
Windows 8 is designed to work seamlessly across both PCs and ARM tablets.
Yet until developers get a real start on apps for Microsoft’s still empty Windows
Store, it’s tough to tell whether that will be universally true.
2. Touch-centric, Tiles-based User Interface (UI)
Although Windows 8 might look and feel like an entirely new “user
experiemce,”, Microsoft is actually layering a new animation-enabled user
interface (UI) on top of an only somewhat upgraded Windows 7.
The Windows 8 Start Menu is customizable through a mosaic of tiles, which
differ from traditional desktop icons by letting you view live information from
Windows 8 Metro style apps without actually accessing the apps.
In demoing the tile-based UI at last week’s Build conference , Microsoft
showed how the tile for a Windows 8 weather app is able to display the current
temperature in a city – along with projected temperatures for the next two days
– without requiring you to open up the app. A tile for Windows Live Mail will
show you your latest message, while a tile for a social networking app will
show you notifications.
“The [Metro] apps are full-screen. They’re beautiful.They’re designed
for touch, but of course, they work great with a mouse and keyboard as well if
that’s what you have. We wanted to make it really fast and fluid for you to
switch between them,” according to Jensen Harris, lead program manager on the
Microsoft Office User Experience..
Windows 8 users are also able to access Windows 7 apps. “Everything that
runs on Windows 7 will run on Windows 8,” maintained Steven Sinofsky, president
of Microsoft’s Windows and indows Live division, during a keynote at the Build
conference. However, in order to access Windows 7 apps, you need to switch to a
different built-in UI.
3. Charms
In large part, ‘charms’ is a new implementation of the traditional Windows
start bar. Charms can also be used to quickly configure settings for individual
apps. On an ordinary non-touch PC, charms are accessed by dragging the mouse to
the bottom-left corner of the screen, to the same spot as the old Windows start
button. On a tablet, you swipe from the right side of the screen to bring up
charms.
Microsoft recently applied for a trademark on charms. The charms sidebar
offers five sets of options, supporting both app-specific settings and system
settings such as volume and brightness. The options include Start, Search,
Share, Devices, and Settings. The Start option returns the user to the home
screen. The Devices option presents a list of connected devices. Under the
Share option, users can see social network sharing apps.
4. Snap Multi-tasking
‘Snap multitasking” is designed to make it easy to run two apps in Windows 8
side-by-side, to resize them, and to switch between them. On the right-hand
side of the screen, you can snap an app into place.
You can make an app smaller or larger by dragging the bar for the app. To
switch between apps in Windows 8, you swipe from the left-hand part of the
screen.
However, Windows 8 does not allow you to view all of your running apps on a
single screen.
5. Windows 8 Control Panel
Beyond revamping the Windows task manager, Microsoft has also redesigned the
control panel for Windows 8. New options include Personalize, Users,
Wireless, Notifications, General, Privacy, Search, and Share.
As Metro style apps become available, you'll be able to use the Personalize
menu to customize the Start menu with tiles for calendar, music, e-mail,
Netflix, and much more.
In a demo at Build, Julie Larson-Green, Microsoft's corporate VP of program
management for Windows, showed how you’ll be able to position these Metro apps
on the screen, and also to combine them into groups such as friends and games.
6. Web Navigation by Touch
The Internet Explorer (IE) 10 browser built into Windows 8 is designed to
offer faster browsing through greater hardware acceleration, along with rapid
gesture-based zoom, pan, and Web site navigation.
As in other areas of Windows 8, you can quickly access Windows 8 charms, as
well as the two keyboards described below.
7. Two Touch Keyboards
Windows 8 also contains two soft keyboards: an “enhanced” traditional
keyboard, plus a new thumbs keyboard for non-touch typists.
In efforts by Microsoft to make typing on a virtual keyboard faster and more
accurate, the revised edition of the conventional keyboard suggests words on
the screen as you type. You can then tap to selected a suggested word.
Microsoft also provides a spellcheck-like feature designed to automatically
correct mistyped words – although like any other spellchecker, this feature
carries the potential to cause its own errors.
The keyboards are also aimed at automatically adjusting to whaever human
language you choose for Windows. These language settings will automatically
apply to the entire computer, instead of only to specific apps
8. ‘Enhanced Copy Experience’
Windows 8 also introduces the ability to perform all current copy operations
into a single dialog box, instead of requiring you to perform file copying in
separate dialog boxes for each app.
The new dialog box for file copying lets you pause, resume, and stop each
sopy operation currently under way. It will also warn you if you’re beginning
to copy one version of a file on top of another.
Microsoft has also added a realtime throughput graph. “Now each copy job
shows the speed of data transfer, the transfer rate trend, and how much data is
left to transfer. While this is not designed for benchmarking, in many cases it
can provide a quick and easy way to assess what is going on for a particular
[copy] job,” noted Alex Simons, director of program management with the Windows
8 management team.
9. Native USB 3.0 Support
New USB 3.0 ports operate at speeds up to ten times faster than )SB 2.0. To
better support these speeds, Microsoft is outfitting Windows 8 with native USB
3.0 drivers.
Meanwhile, though, USB 3.0 will purportedly continue to work under Windows
7, through the use of third-party drivers.
“By 2015, all new PCs are expected to offer USB 3.0 ports, and over 2
billion new ‘SuperSpeed’ USB devices will be sold in that year alone,” said
Dennis Flanagan, director of program management for the Windows 8 Devices and
Networking Group, in a blog post. “There are also billions of older USB devices
that Windows must remain compatible with.”
10. Better Support for Multiple Monitors
Windows 8 also brings increased support for multiple monitors, The
Developers Preview of the new OS includes first-time capabilities for extending
the taskbar across two PCs, without any need for third-party apps. You can also
stretch wallpaper across two monitors, or display the Start screen on one PC
and the desktop on the other, for instance.
It's also easy to switch between multiple monitors. The primary monitor has
a start button, and the secondary monitor has a switcher button. Clicking or
tapping on the switcher button will swap it out for the start button, allowing
you to turn the secondary monitor into the primary one.